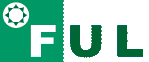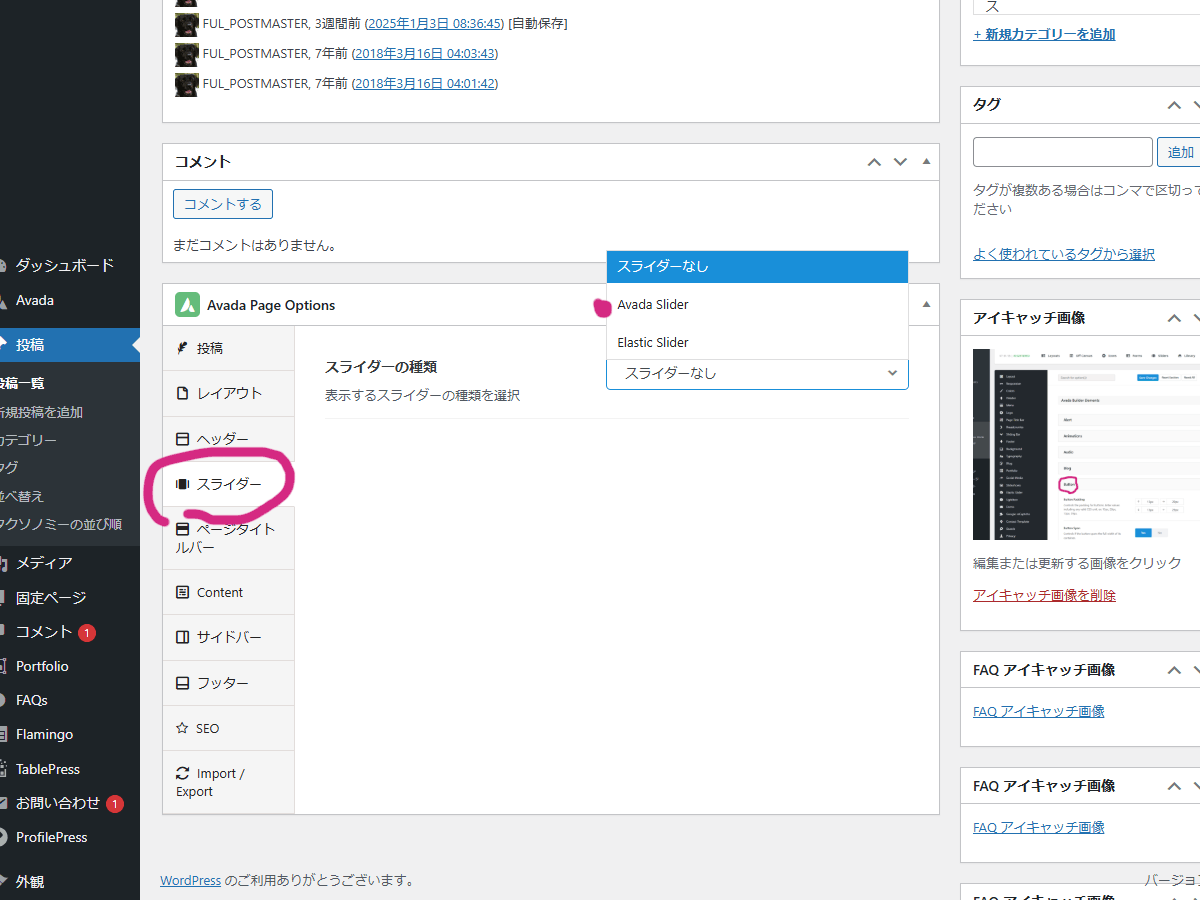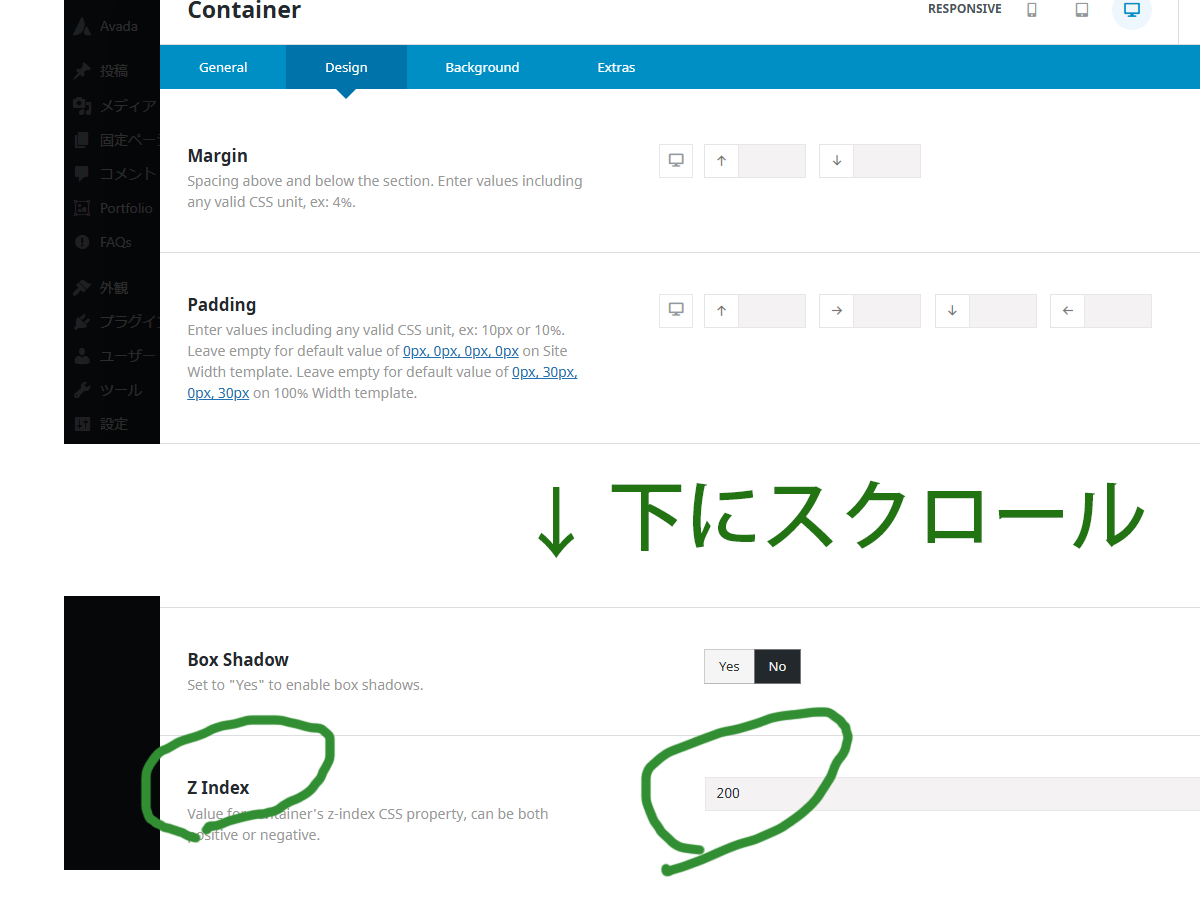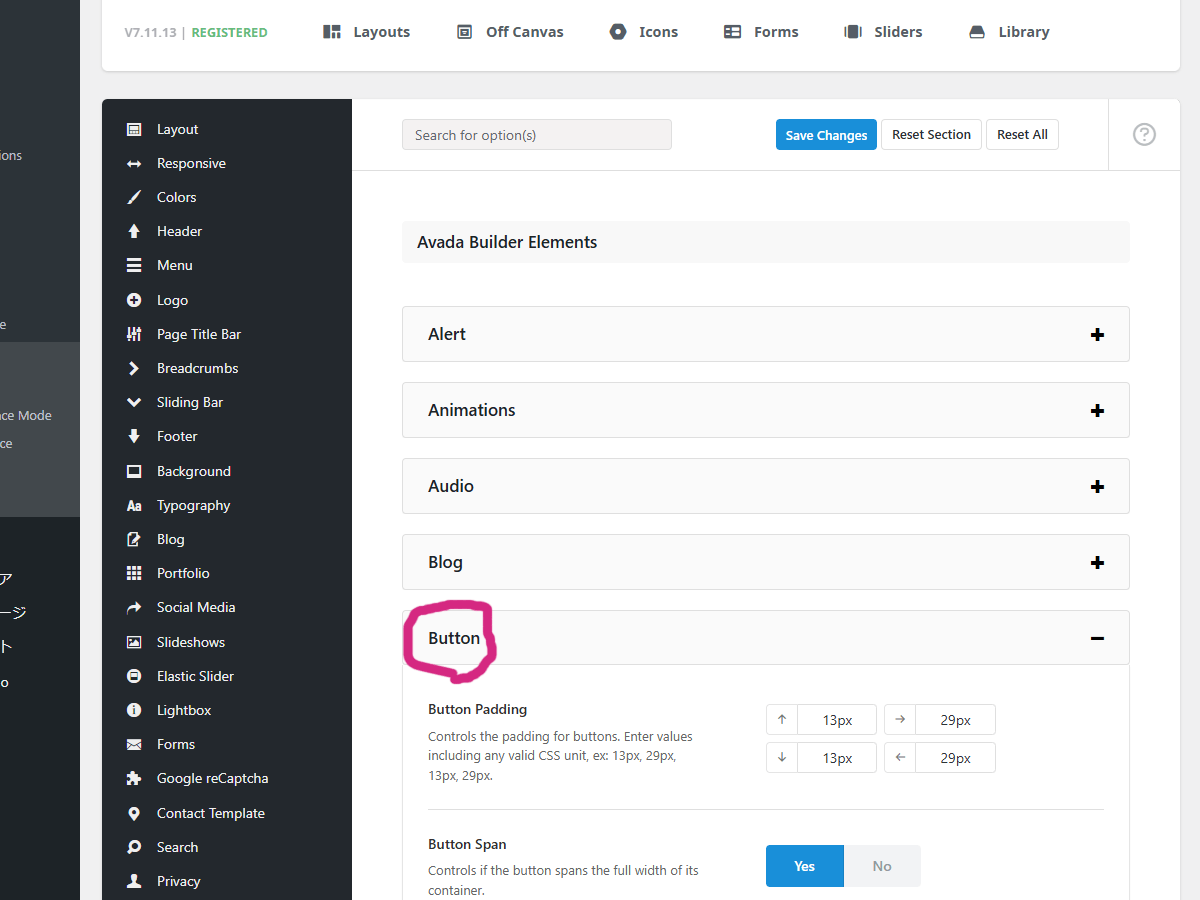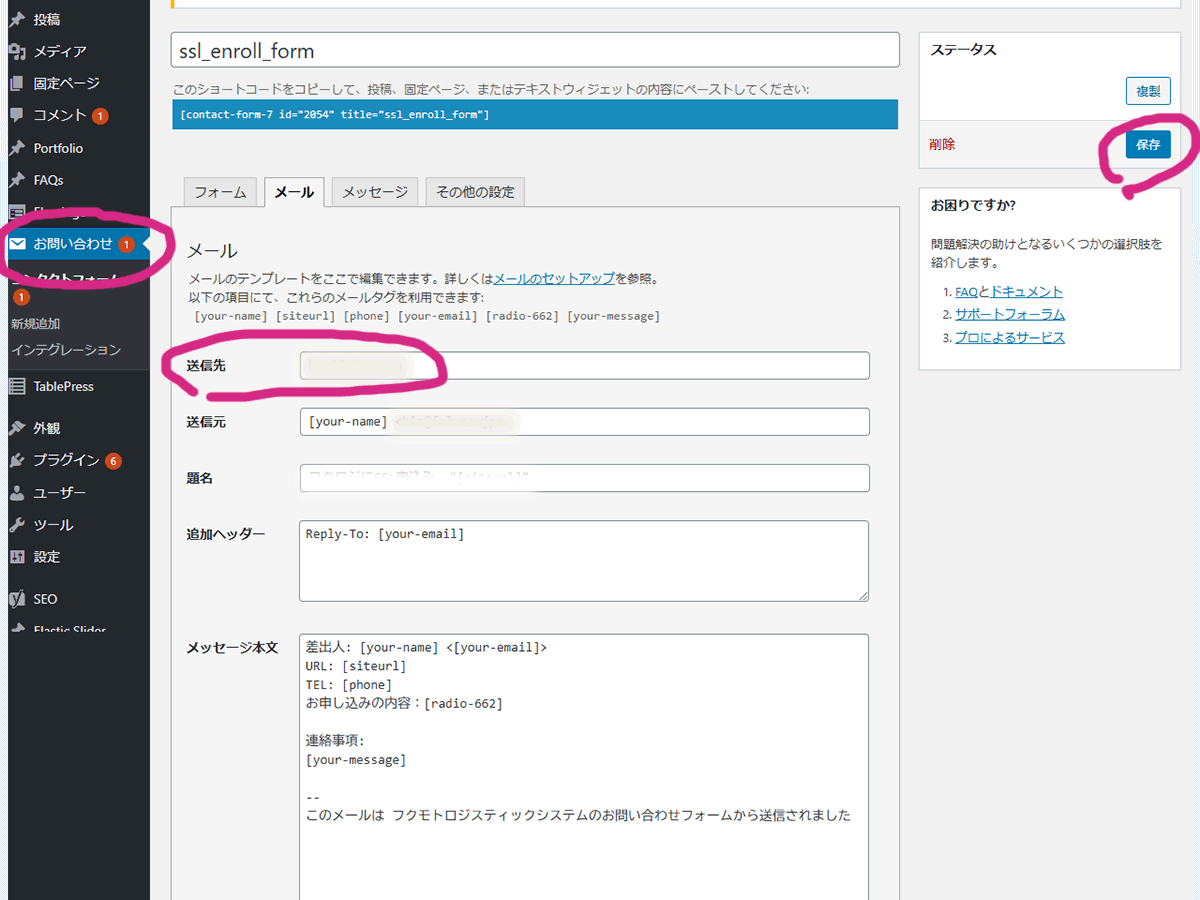弊社で会員制サイト制作のご依頼を受けた場合、会員制サイト用プラグインSimple Membershipをインストールして、直ぐ使えるように会員レベルなどの設定をすべて終えた状態で納品することが多い。このページでは、設定が終わった状態で、その後の運用方法について解説する。
会員のみが閲覧できるのは投稿記事、ポートフォリオ、固定ページの全てに適用できる。
投稿の場合
会員のみに閲覧制限をするためには、専用のカテゴリーを作る。そのカテゴリーを管理画面のWP Membershipの「会員レベル」をクリックした後に表示される「カテゴリー保護」にて閲覧制限の設定をするが、本稿では設定方法ではなく、運用方法の説明が目的なので設定の詳細は省く。
仮に、会員のみに閲覧制限をするための専用のカテゴリーの名称を「会員限定コンテンツ」にしたとすると、記事を投稿する際に、カテゴリーとして「会員限定コンテンツ」にチェックを入れて保存すれば会員のみが閲覧できるようになる。至って使い勝手は良いといえる。
ポートフォリオ & 固定ページの場合
ページの編集画面の下部に「Simple WP Membership プロテクション」という欄があり、次の2項目があります。
No, Do not protect this content.
Yes, Protect this content.
No, Do not protect this content. にチェックを入れれば閲覧制限なし。
Yes, Protect this content. にチェックを入れれば閲覧制限がかかります。
その下に「このコンテンツを閲覧できる会員レベルを選択してください」とあり、会員レベル設定にて設定をした会員レベルが表示されますから、必要な会員レベルにチェックをいれます。